制作経過報告:線画~試し塗り│12ヶ月連続イラスト3枚目

12ヶ月連続イラスト3枚目、途中経過です。
前回途中だった線画が完成しました。さらに、色マスク、試し塗りまで進みました。
今回はオマケとして、Pixiaでフィルタを使った簡単な金網の作り方を解説します。
線画・完成版
↑これが完成版の線画です。
前回載せた途中までのやつから、少し変更しています。一番奥の子の位置を上に移動しました。手前の子に対して位置が低すぎて、パースが合ってないと感じたので。
アイレベルが右の子のヒジあたりなので、それに合わせたつもりです。
完成版の背景の金網については、最後で描き方(というか作り方?)を解説しています。
色マスク
色マスクです。ちょっと細かく色分けしすぎた気もします。
うっかり、空の色と手前の子の襟の色を同じ色にしちゃったので、あとから無理矢理襟の色を変えました。これ、多分背景の領域選択するときに襟の一部も選択されちゃうなぁ……(-_-;)
試し塗り
試し塗りです。色の感じをつかむために、一部軽くグラデーションをかけています。(トーンフィルタ使用)
色のイメージはおおむね決まりました。あとは塗るだけ……!
オマケ:Pixiaで金網を簡単に作る方法(フィルタ使用)
オマケです。
背景の金網の線画を描くのに、一本一本線を引いていくのはメンドクサイ!
ということで、ちょっと楽をしてみました。
手順は以下の通り。
まず、「ファイル」メニュー→「新規作成」で256×256ピクセルのキャンバスをつくります。キャンバスの大きさは任意です。必要な大きさに応じて作ってください。
つぎに、ツールバーのフィルタボタンか、「表示」メニュー→「フィルタ」でフィルタウインドウを表示します。
あとは次の通り。
- 左の欄の「効果」をクリック
- 右の欄の「メッシュ」をクリック
- 「設定」ボタンをクリック
- 設定画面左上の「メッシュの色」をクリックして、黒(R0,G0,B0)を選んでOKをクリック
- 左下のボックスから「sphere_047.bmp」をクリック
- 「OK」をクリック
- 「実行」をクリック
- キャンバスに斜め格子模様が描画される
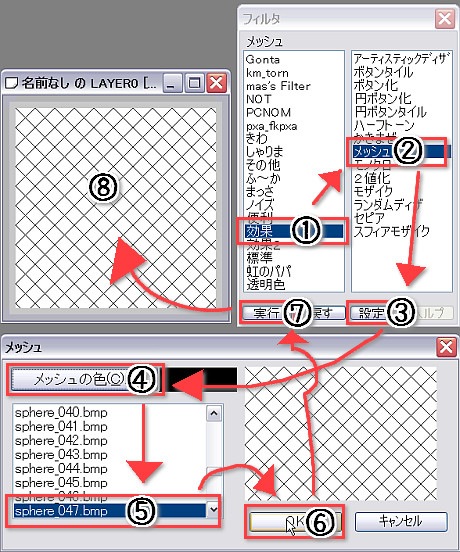
模様が描画されたらキャンバスをコピー。あとは、貼り付けたいファイルを開き、「貼り付け」。必要に応じて右クリックから「拡大・縮小」「回転」「自由変形」を選び、任意の大きさや向き・形にしたあともう一度右クリック→「新規レイヤとして貼り付け」。
貼り付ける場所以外(今回の絵で言うと金網以外の部分)をあらかじめマスクしておくと、はみ出しを気にしなくていいので楽かも。
さて、つぎは色塗り。来週なかばには終わらせたいところですが……。





















ディスカッション
コメント一覧
まだ、コメントがありません