初心者むけ。フリーソフトPixiaで画像の背景を透過する方法→5ステップでくわしく解説
私が中学生の頃から愛用している画像編集ソフトPixia。無料のフリーソフトですが、ひととおりのお絵描きや画像編集機能がそろっています。
今回はPixia初心者さん向けに、画像を透過する簡単なやり方をくわしく解説しようと思います。
やりかたは、「領域選択して」「消しゴム」で消す。これだけ。
ポイントは「背景色を指定して透明部分をわかりやすくする」です。
「簡単」と言っておいて、5つも工程があんのかよ……とお思いでしょう(^_^;)
大丈夫!簡単なことをちょっとしつこく書いてるので手順が多く見えるだけです(多分)。
※Pixia6の画面で説明しますが、ver5でも4でも同じです。
STEP1 透明化する画像を用意します
透明化したい画像をPixiaで開きます。
サンプル の 背景部分を透明化していきます。
STEP2 背景色を変えよう
どこが透明になったか分かりやすいように設定を変えます。
変えるのは「背景色」です。
レイヤパネルの左側に、長方形の部分があります。
ここをクリックすると、色が変えられます。
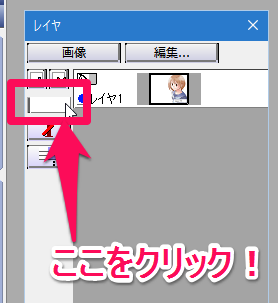

ためしに、ピンクにしてみましょう。

……キャンバス上は何も変化がありません。
?????
図解してみます。
じつは、キャンバス上はこういう構造になっているんです。
- 一番下の、机にあたる部分が「背景色」
- その上に画用紙=レイヤ1が乗っている
- 消しゴムをかけると、画用紙が消えて机の色が見える
消しゴムをかける前は、机の上全体に画用紙が乗っていて机の色が見えない状態だったわけです。だから机の色=背景色を変えても、変化が無いように見えたということです。
背景色を白以外にしておくと、どこが透明になったか分かりやすいです。
ただし、普通に絵を描く時はむしろ描きにくいので、白に戻しておいたほうが良いかも。うまく使い分けると、作業がはかどるぞ!
STEP3 消したい部分を領域選択しよう
では本題。画像を透明化していきます。
消したい部分を手作業で消していくのが一番確実ですが、ちょっとめんどくさい……。
なので、領域選択を使って一気に消します。
ここでは閉領域選択を使います。(てか、私はほとんどこれしか使いません(^_^;))
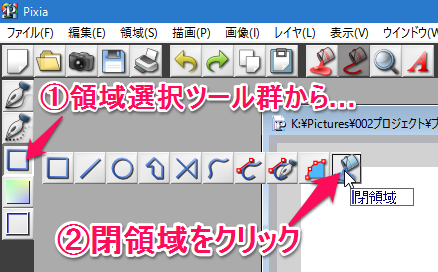
閉領域選択ツールで、消したい部分をクリック。
……また変化がありません。
そんなときは、一番上のメニューから「領域」をクリック→「領域外の表示」を「チェック」or「暗く」にします。
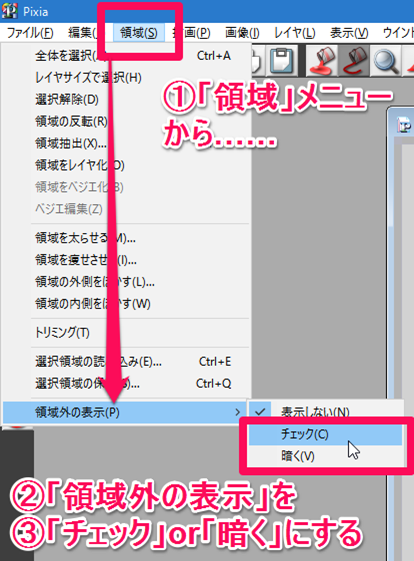
するとこのように。明るい部分が選択された領域、チェック模様or暗くなっているところが領域外です。
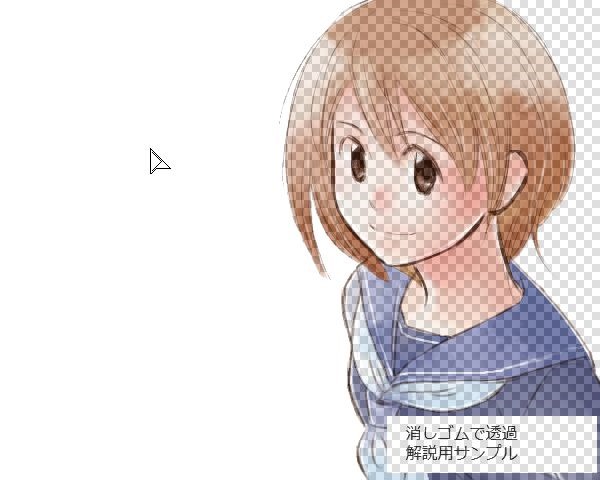
STEP4 「消しゴム」モードで塗りつぶそう
領域選択できたら、消しゴムモードに切り替えます。
カラーパネルの「ケシゴム」をクリック。
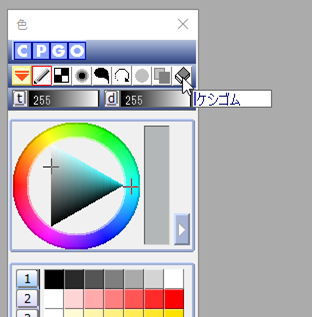
「塗りつぶし」ボタンをクリック。
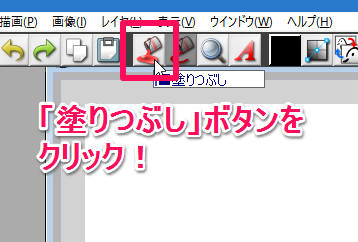
これで、この部分が透明になりました。
STEP5 透過pngで保存しよう
透過した画像をTwitterなどにアップするには、透過png(とうかピング)形式で保存します。
- 「ファイル」メニュー→「名前を付けて保存」をクリック
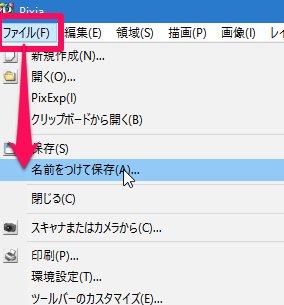
- 「ファイルの種類」で「PNG[*.png]」を選択
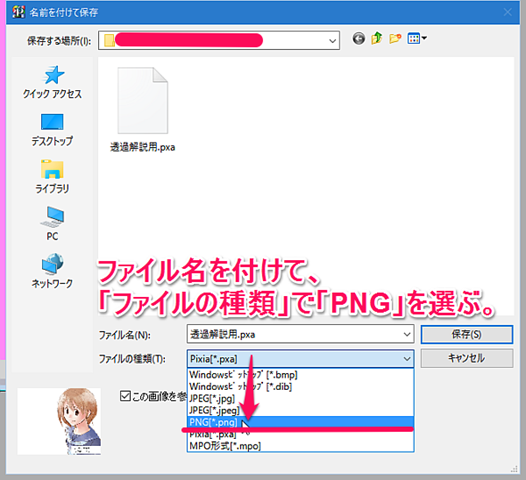
- 保存する場所を選択(デスクトップやピクチャフォルダーなどわかりやすい場所)
- ファイル名をつけて「保存」をクリック
すると、「PNG保存設定」という小さいウィンドウが出てきます。
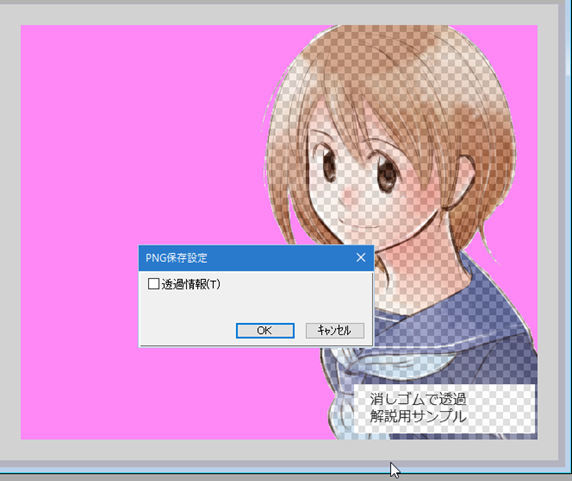
「透過情報」にチェックを入れ、「OK」をクリック。
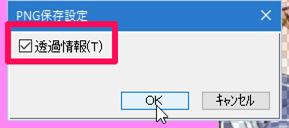
保存された画像を確認してみます。
もっとキレイに透過したい!
いま透過保存した画像をよく見ると、フチのところに白い部分が残っています。

ここをきれいに透過するには、「領域を太らせる」を使います。
領域を太らせる
消したい部分を閉領域ツールで領域選択します。
つぎに、「領域」メニューの「領域を太らせる」をクリック。
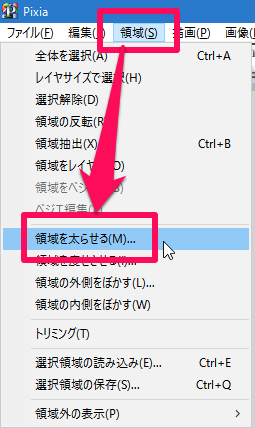
度合いを指定します。数が大きいほど、領域が拡大します。とりあえず「1」のまま「OK」。
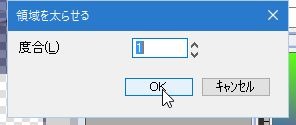
さっきよりはフチの白い部分が少なくなりました。
領域の外側をぼかす
もうちょっとフチをなめらかに透過したい……という場合は、「領域の外側をぼかす」を使います。
「領域」メニュー→「領域の外側をぼかす」をクリック。
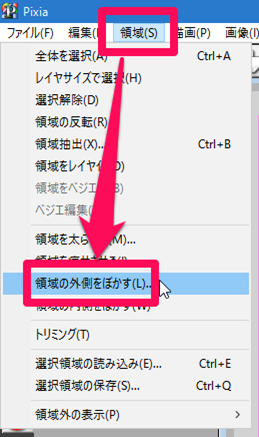
度合いを指定。とりあえず「1」にしてみます。(「濃度でぼかす」はそのままでOK)
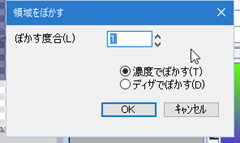
どうでしょう。ちょっと白い部分が残ってますね。
「領域を太らせる」を「度合い1」で実行して、もう一度ケシゴムで塗りつぶしてみます。
細かいところは白い部分が残りましたが、だいぶなめらかに透過できました。
※ちなみに「領域の内側をぼかす」を使ってもOK。ただしこっちは度合いを指定できません。
もっとこだわりたい人は、透明色プレーンを使おう!
この方法だと、細い部分が消えてしまうことがあります。微妙に残る白い部分も消しきれません。そういうこまかい部分は、手作業で消したほうがいい場合もあります。
ケシゴムでもいいんですが、オススメは「透明色」プレーンを使う方法。(3ステップ!Pixiaで背景を透明にして合成する(やり直しがきく)方法)
透明色プレーンは透明化する範囲をペンで塗りつぶして思い通りに指定できます。消しすぎてもやり直せるので安心。覚えておくとなにかと便利!
うまくいかないそんな時は…
「消しゴムで消したら青くなった!」
よくあるパターン。
Pixiaの初期設定では、背景色が「青」になっています。ケシゴムで消すと下の背景色が見えて、青く塗られたように見えるわけです。
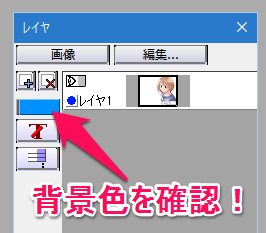
青くなるのはちゃんと透過されている証拠。でも色塗りの時など、背景に余計な色が出るのは困ることも多いですよね。
そんなときはSTEP2を参考に、背景色を白に変えてみてください。
「領域選択がうまくできない……」
閉領域選択で、思ったところが領域選択されないときは、つぎの2つをためしてみてください。
1. Shiftキーを押しながら複数の領域をクリック
よく使うテクニックなので「知ってるよ!」って人がほとんどかもしれませんが……(^_^;)
2. 領域の「範囲」を変える
閉領域選択ツールを使うと、Oパネルの表示が↓の画像のように変わります。
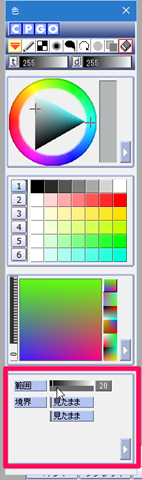
ここの「範囲」スライダーを右に動かす(数値を大きくする)と、領域判定が甘くなります。多少線が途切れ気味でもすき間を閉じて領域選択できます。
逆に「範囲」スライダーを左に動かす(数値を小さくする)と、領域判定が厳しくなります。
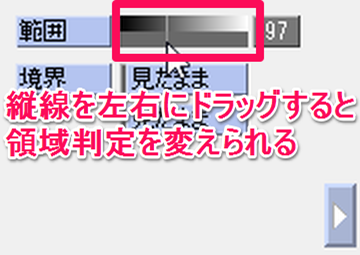
「範囲」を変更してから、選択したい部分をクリックしてみてください。選択範囲が広すぎたら「範囲」スライダーを左に、小さすぎたら右に動かして、調整してみましょう。
「pngで保存しても透明化されてない!」
保存のときに「透過情報」にチェックを入れ忘れている可能性があります。
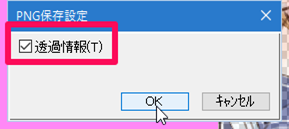
流れ作業的にパッパッと保存していると、うっかりチェックを忘れることもあるんですよね。
もう一回チェックをしっかり入れて保存してみましょう。
ついでに背景色を変えてみて、ほんとに透過されているかどうか確認。(背景色が白だと、たまに透過できてないのに気づかなくて「アレ?(´・ω・`)」ってなることがあります)
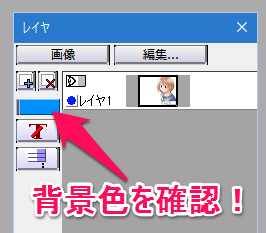
まとめ
最後に、透明化する手順のおさらいです。
Pixiaで画像を透明化する簡単な方法
今回は初心者さん向けになるべく分かりやすく書くことを心がけましたが、どうでしょう……。もしこの記事で分からないところがあったら、気軽にコメントなどでお知らせください。
実際に2つの画像を合成する例はこちら→Pixiaで簡単♪透過画像を背景に合成する方法
追伸
もっともっと楽に!クリック1回でサクッと消したい!
そんなときは、「閉領域塗りつぶし」モードをつかうと幸せになれるかも?→【今さら】Pixiaの閉領域塗りつぶしが便利すぎて泣いた
でわでわ~(^ワ^)ノ


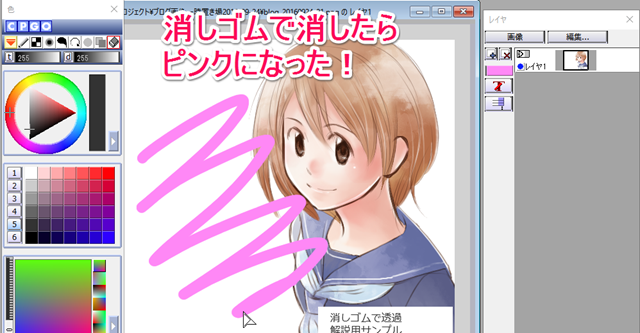



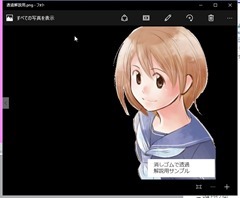




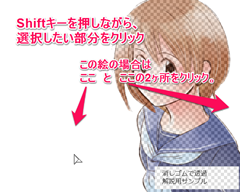






















ディスカッション
ピンバック & トラックバック一覧
[…] 初心者むけ。pixiaで画像を透過する簡単な方法を5ステップでくわしく解説Pixia初心者さん向けに、画像を透過する簡単な方法をくわしく解説します。やりかたは、「領域選択して」「消 […]