Pixiaでもできる!きれいな線画を描くための設定
Pixiaを使ってお絵描きしている人で、こう思っている人いませんか?
- 「pixiaは線がガタガタになる…」
- 「一生懸命描いてるのに、線画がどうしてもきれいに見えない…」
でも、
- 「Pixiaはフリーソフトだし、しょうがないよね…」
- 「自分には才能ないし、しょうがないよね…」
こんなふうにあきらめてる人。
Pixiaできれいな線画は……
描けます。
これくらいの線画ならPixiaオンリーでも描けます。
pixivの”Pixiaの本気”タグとかPixaメイキングを見ると、きれいな線画を描いてる絵師さんがいっぱい。
重要なのは、
- Pixiaの設定
- きれいに見せる・整えるコツ
の2つ。
これから2回に分けて、
- 線画がきれいに描けるようになる、Pixiaの設定
- 線をきれいに整えるコツ
を紹介します。
今回は前編。Pixiaの設定編です。
Pixiaで線をきれいに描くためにどんな設定をすれば良いかを解説します。
【初心者向け】Pixiaで線画を描く手順
まず、Pixiaで線を描く手順をおさらい。(知ってるよって人は読み飛ばしてOKです。先へ進んでください→Pixiaできれいな線を描くための設定)
ちなみに、
- Pixia6(ほかのバージョンでも基本は同じ)
- ペンタブ使用
の場合を想定しています。
新規キャンバス作成
ファイル→新規作成→キャンバスサイズを選ぶ→OK
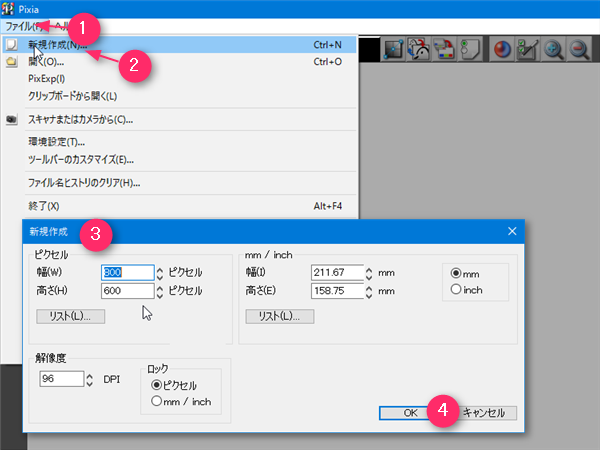
ツールの準備
「色」ツールを選択する(いわゆる鉛筆ツール)
カラーパネルの上のツール群にある、鉛筆アイコンをクリック。

描く色を選ぶ
カラーパネルで、色を選ぶ。

ブラシサイズを選ぶ
Oパネルで、ブラシサイズを選ぶ。(※Oパネル……ブラシ設定などをする部分。カラーパレットの下にある。)
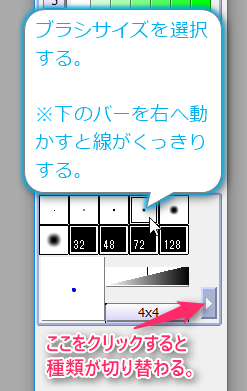
フリーハンド(補間)ツールを選択
ツールバーの「フリーハンド[補間]」ボタンをクリック。
![ツールバーの「フリーハンド[補間]」アイコンをクリック ツールバーの「フリーハンド[補間]」アイコンをクリック](http://nd2nd.info/ndwp/wp-content/uploads/2017/03/blog_2017-03-12-5.png)
これで、描く準備が整いました!
線を描いてみる
あとは、キャンバスをドラッグするだけ。
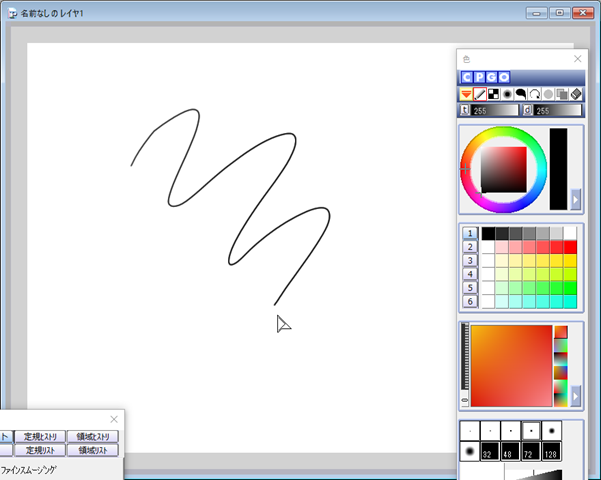
線を消す方法
線を消すには、消しゴムを使う方法と、白で塗りつぶす方法があります。
消しゴムツール
カラーパネルの上のツール群にある、ケシゴムアイコンをクリック。
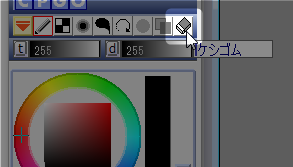
消しゴムツールでなぞると、その部分が透明になります。
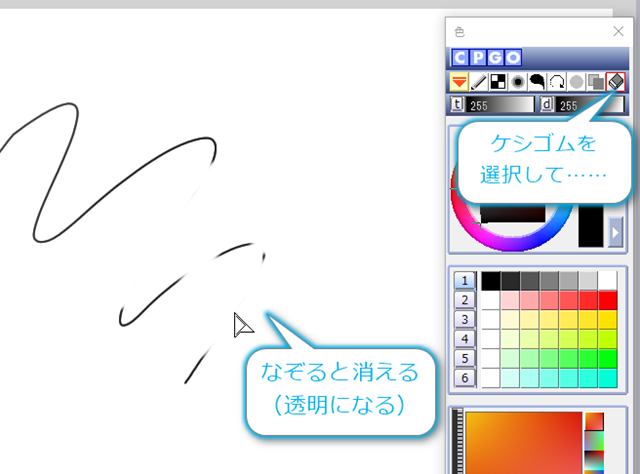
「白」で塗りつぶす
消しゴムツールで消すと透明になるので、そこから背景が透けて見えます。

これが嫌な場合は、白で塗りつぶします。
鉛筆アイコンをクリックして、カラーパネルで白を選択。
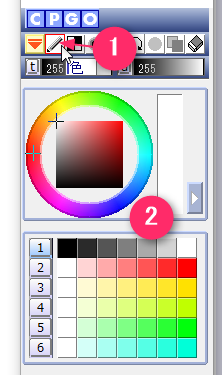
あとは線を描くのと同じように、消したい部分をなぞるだけ。
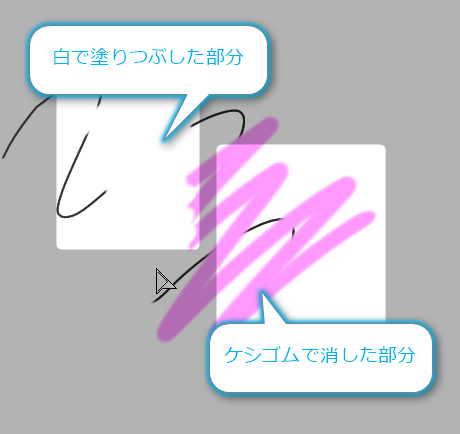
消しゴムと白で塗りつぶす方法、両方使えるようにしておくとと便利です。
注意!現在、スムーズズームには不具合あり
Pixiaには「スムーズズーム」という機能があります。Pixiaできれいな線を描くための定番機能で、いろんな人のメイキングでも紹介されています。
ただ、現在スムーズズームには不具合があります。スムーズズームを解除すると、絵が微妙にズレていってしまうのです。
私も昔はスムーズズームを愛用していたんですが、この不具合のため使わなくなってしまいました。
いまのところすぐには修正されないみたいです。不具合がある間は、スムーズズームを使わないほうが良いでしょう。
Pixiaできれいな線を描くための設定
Pixiaの設定は、大きく分けて2つ。
- 環境設定
- タブレット設定
きれいな線を描くにはどこをいじれば良いのか、解説します。
環境設定
まずは環境設定。
「ファイル」→「環境設定」→「上級設定」タブの……
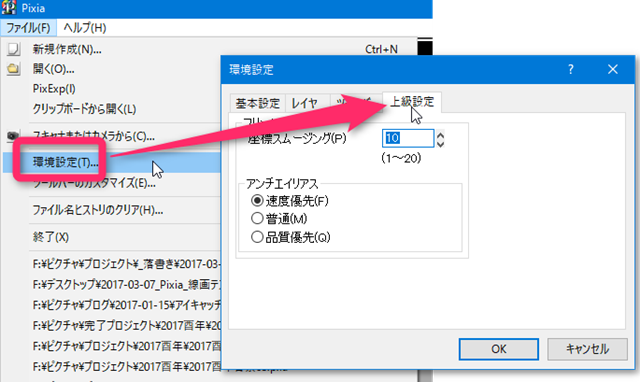
「座標スムージング」と「アンチエイリアス」を設定します。

座標スムージング
1~20の数値を入力。
数値が大きいほどきれいに描けます。が、パソコンの性能によっては描画が重くなるかも。
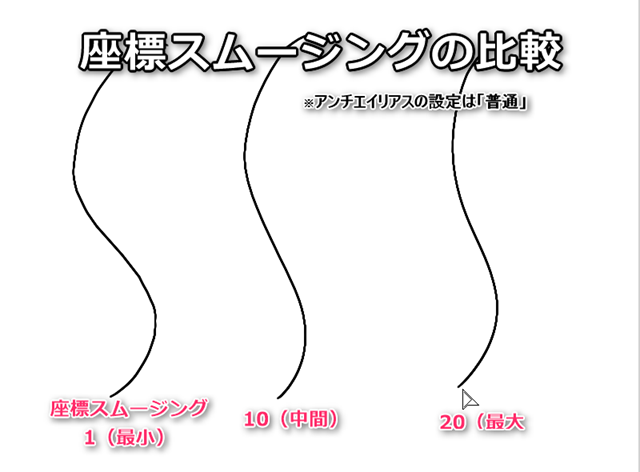
20だと長い曲線がきれい。でも細かいところが描きづらい気がする。
アンチエイリアス
アンチエイリアスは、つぎの3つのうちどれかを選びます。
- 速度優先
- 普通
- 品質優先
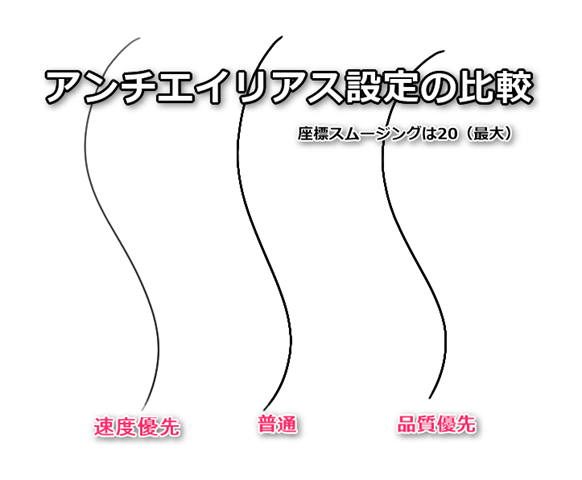
品質優先にすれば良いかというと、そうとも言えないのがややこしいところ。
速度優先
- 軽い描き味。
- すこし薄い。
- 私は好き。おすすめ。
普通
- 「速度優先」より線が濃い。
- ガタガタがやや目立つ気がする。
品質優先
- 個人的には、「普通」との違いがいまいち分からない……。
タブレット設定
タブレット設定で、筆圧や補正、入り抜きなどを設定します。
「表示」→「補助パレット」で補助パレットを出して……
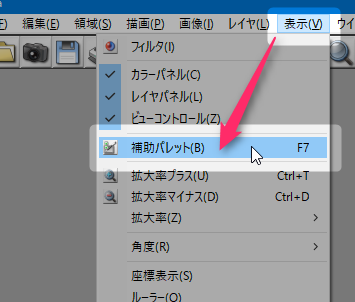
「タブレット設定」をクリック。
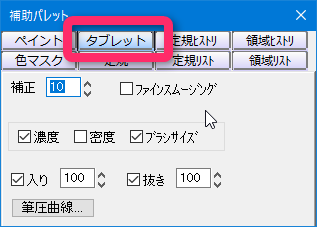
※補助パレットは、キーボードのF7キー押しても出せます。
設定するのは5つ。
- 補正
- ファインスムージング
- 濃度・密度・ブラシサイズ
- 入り・抜き
- 筆圧曲線
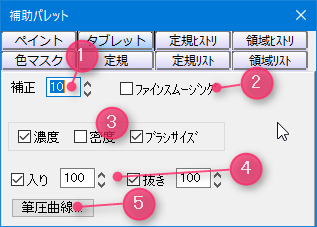
順番に見ていきましょう。
補正
1~20の数値を入力。
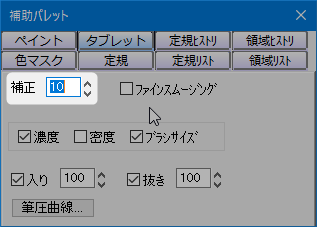
座標スムージングと連動しています。ここの数値を変えると座標スムージングも変わります。
ファインスムージング
Pixiaバージョン4では「自動スムーズ」って名前だった所。
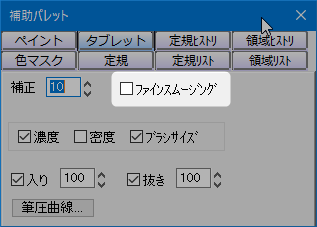
髪とか、長い曲線を描くとき便利。描き味がやや重い。
ここをONにすると、↓の「濃度・密度・ブラシサイズ」が筆圧に応じて変化します。
濃度・密度・ブラシサイズ
ファインスムージングがONのとき、筆圧によって変化する要素。
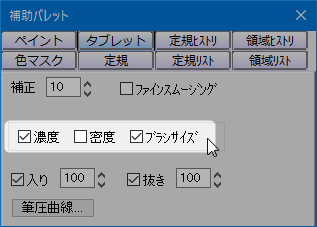
3つ全部にチェックを入れてもいいし、どれか1つでもいい。(なんなら全部オフでもいい。)
私は濃度とブラシサイズをONにすることが多いです。
くっきりした線を描くなら、濃度はオフにしてブラシサイズのみでも良いかも。
入り・抜き
ファインスムージングがONのときの、入り・抜きの長さを指定(1~100)
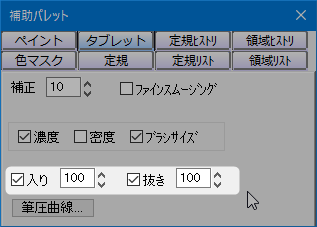
筆圧曲線
線をドラッグするか、「プラス」「マイナス」ボタンを押して設定します。
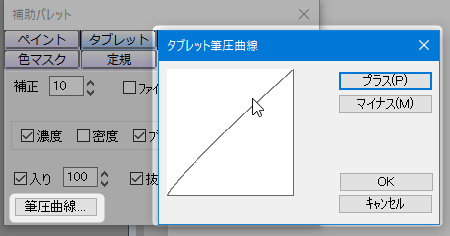
あんまりきめこまかい設定はできません。
筆圧弱い人はプラス側に、強い人は中間~マイナス側にすると良いかも。(一般論)
私の場合
私の現在の設定はこんな感じ↓
- 座標スムージング……10
- アンチエイリアス……速度優先
- ファインスムージング
- 基本的にはオン
- 細かいところや描きにくいところはオフ
- 濃度・ブラシサイズにチェック
- 入り抜き……どっちも100
- 筆圧曲線
- 中間からプラスを1回クリック
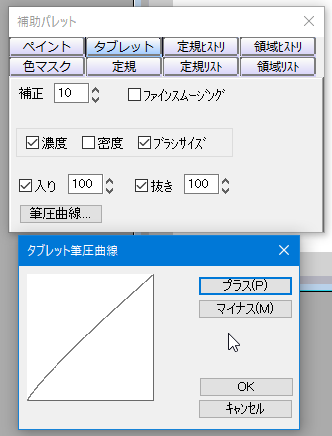
※最適な設定は、自分の好みやパソコンの性能などで変わります。いろいろ試しながら自分にあった設定を探してみてください。
設定しだいでPixiaも”できる子”になる!
というように設定して描いたのが、はじめの方に貼った線画です。

(次回紹介する、きれいに整えるコツも使って仕上げています。)
設定しだいでPixiaでもきれいな線が描けます。自分の好みに合わせてカスタマイズしていくのも楽しいですよ!この記事が、自分なりの設定を見つける参考になったらうれしいです。
次回は、線をさらにきれいに見せるためのコツを紹介します。




















ディスカッション
コメント一覧
まだ、コメントがありません