Pixiaで簡単♪透過画像を背景に合成する方法
前回、Pixiaで画像を透過する簡単な方法を解説しました。
今回は、透過済みの画像を背景の上に合成する方法を紹介します。
初心者さん向けの簡単で基本的な方法です。
画像コピペとレイヤ移動のやり方を中心に、6ステップに分けて説明していきます。
また、画像を拡大・縮小・回転させて貼り付ける方法は「【初心者向け】Pixiaで画像をコピペするとき、大きさを変えたり回転したりする方法」で紹介しています。こちらもぜひ参考にしてみて下さい。
STEP1. 透過済みの画像をPixiaで開く
まずは、合成したい透過済みの画像をPixiaで開きます。
- 「開く」ボタンをクリック
- 保存してあるフォルダから画像をクリック
- 「開く」をクリック
※2で画像が表示されないときは、「ファイルの種類」を「すべての画像ファイル」に変えてみてください。
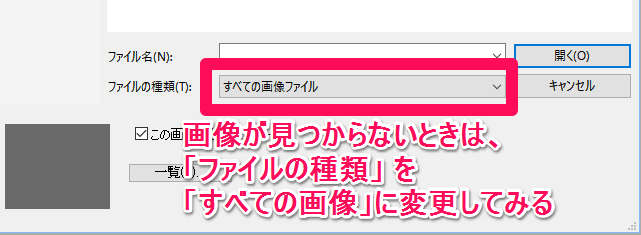
画像を開いたところ。白く見える背景部分は透過されています。

チャウチャウのイラスト(犬) | かわいいフリー素材集 いらすとや
STEP2. 画像をコピーする
透過済み画像を開いたら、「コピー」ボタンをクリック。(またはキーボードのCtrlキー+Cキー)
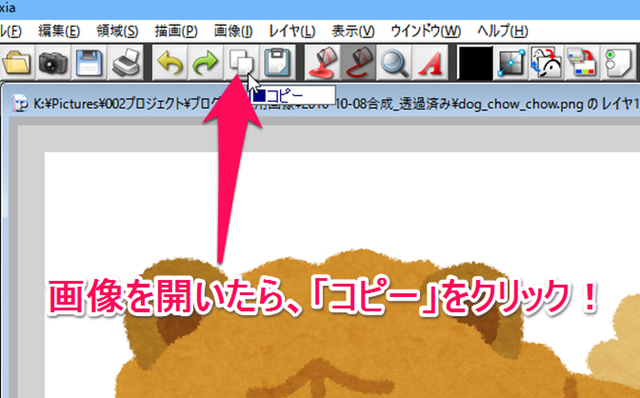
STEP3. 背景画像を開く
つぎに背景画像を開きます。
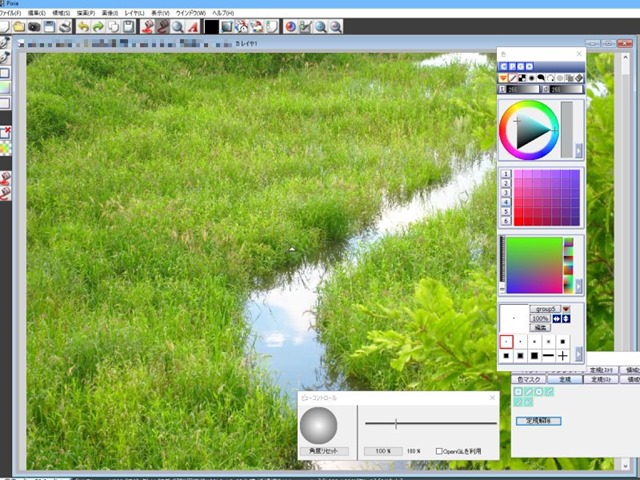
写真素材 足成:スカイウェイ
STEP4. 「貼り付け」を実行
背景画像を開いたら、「貼り付け」ボタンをクリック。(またはキーボードのCtrlキー+Vキー)
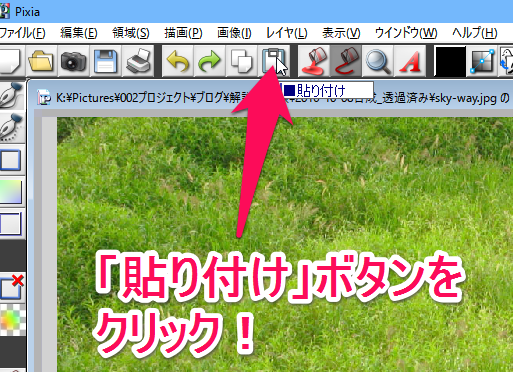
この段階では、仮貼付け状態です。
STEP5. 貼り付けたい位置にドラッグ
STEP6. 右クリックして、「新規レイヤとして貼り付け」
ここでいったん「名前をつけて保存」。pxa形式で保存しておきましょう。
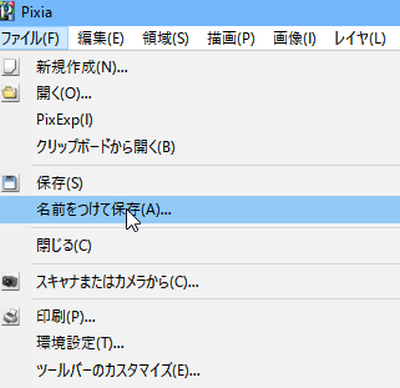
くれぐれも、もとの画像(この場合は背景画像)を上書きしてしまわないように注意!レイヤが結合された状態で保存されてしまいます。
応用:位置の調整はCtrlキーとShiftキーを押しながらドラッグ
貼り付けたあとで画像の位置を動かすときは、
CtrlキーとShitキー同時押し+ドラッグは、「現在選択しているレイヤを移動する」ショートカットです。
(ベースレイヤ=一番下のレイヤは動かせません。)
同じようなショートカットに、「Ctrlキー+ドラッグ」があります。これは「一番上のレイヤを移動する」ショートカットです。
動かしたいレイヤと別のレイヤが動いちゃった!というときは、
- 動かしたいレイヤを選択しているか
- ショートカットキーを間違えていないか
を確認しましょう。
別のレイヤを動かしてしまって、元の位置に戻したい……というときの対処法はつぎの項目で説明します。↓
間違えて別のレイヤを移動してしまったときは……
まちがって別のレイヤを動かしちゃった!……私もしょっちゅうやらかします(^_^;)
レイヤ位置の移動は「元に戻す」がききません。じゃあどうやって元の位置に戻すのか。
ひとつは、上で紹介したレイヤ移動のショートカットを使って、手作業で元の位置に戻す方法。
レイヤパネルの、レイヤ名をクリックすると↑のレイヤ設定が出てきます。
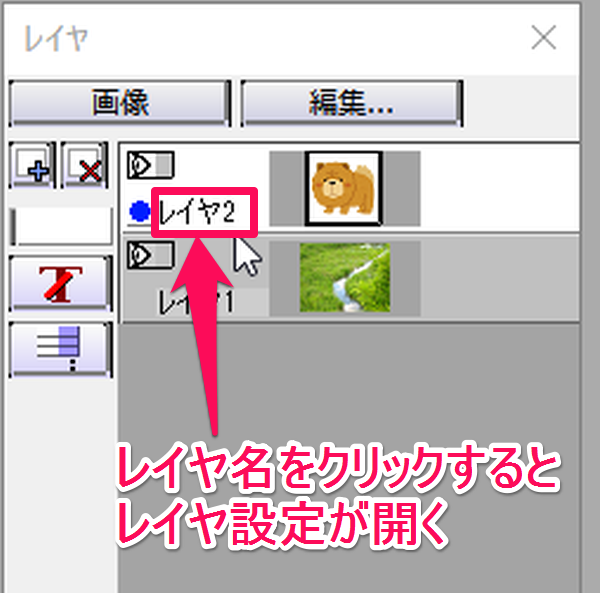
レイヤの左上角が、キャンバス左上の角から上下左右何ピクセル離れているかを指定します。(X=左右、Y=上下。マイナスの値も指定できます。)
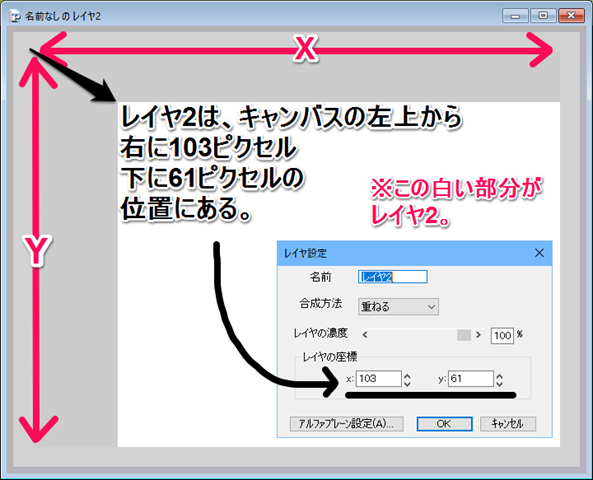
XとYどちらも0にすると、キャンバスの左上にレイヤの左上が来ます。(通常、これがレイヤの初期位置です。貼り付けをしたときも、まずこの座標に借り貼り付けされます。)
もともとのレイヤの座標がわかっていれば、手で位置を合わせるよりも簡単に元の位置に戻せます。
まとめ
というわけで、Pixiaで透過済みの画像を背景画像の上に合成する方法を紹介しました。
今回サンプルとして作った画像はこちら。文字も入れてみました。テキトーすぎるな……。

手順をおさらい。
※STEP1~3は順番が次のようになっても大丈夫です→「背景開く→透過済み画像開く→画像コピペ」or「透過済み画像開く→背景開く→透過済み画像コピペ」
前回の「画像を透過する方法」と合わせると、自作のイラストを透過して背景素材の上に貼り付けることもできます。
透過と合成を駆使して、Pixiaでいろいろ遊んでみてください!(^∀^)ノ
関連記事
貼り付けの応用編。画像を拡大・縮小・回転させて貼り付ける方法はこちらの記事で紹介しています。「【初心者向け】Pixiaで画像をコピペするとき、大きさを変えたり回転したりする方法」
その他の関連記事↓

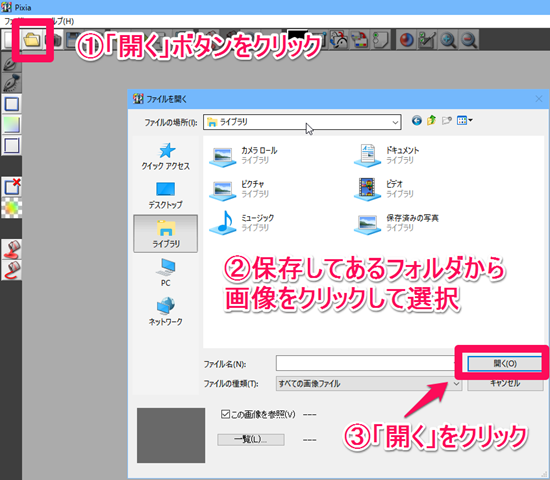
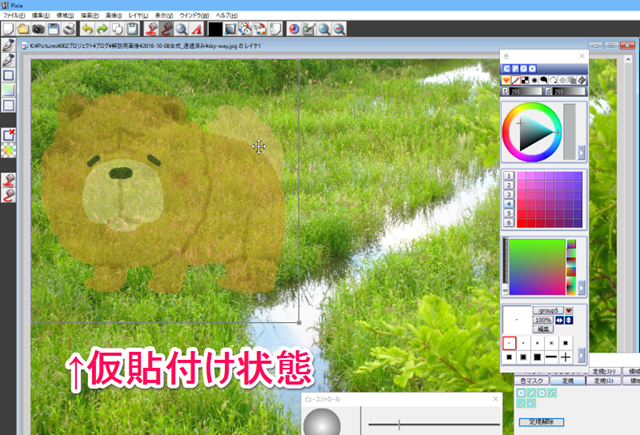
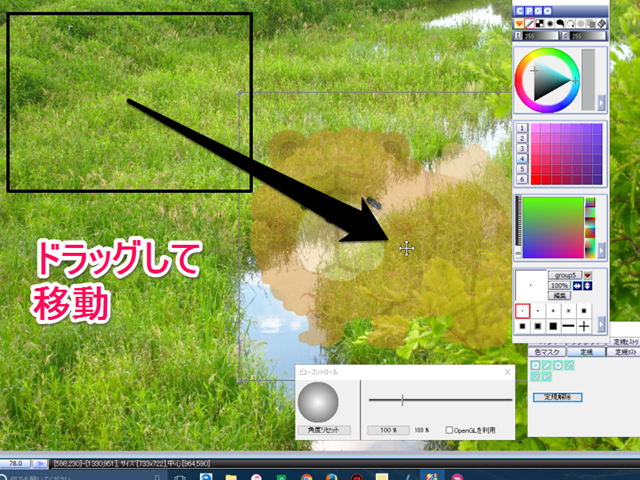
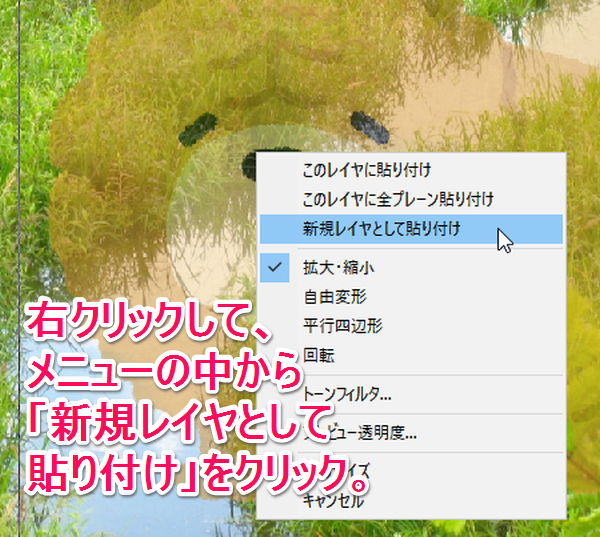
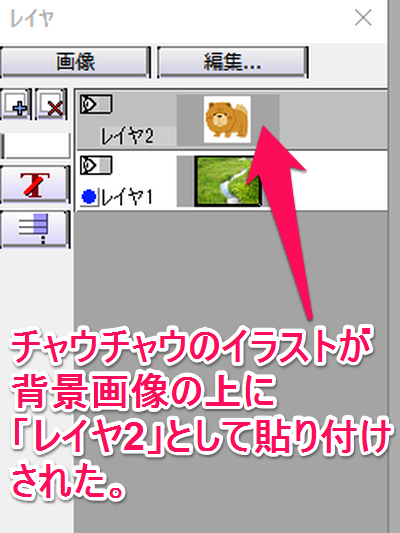
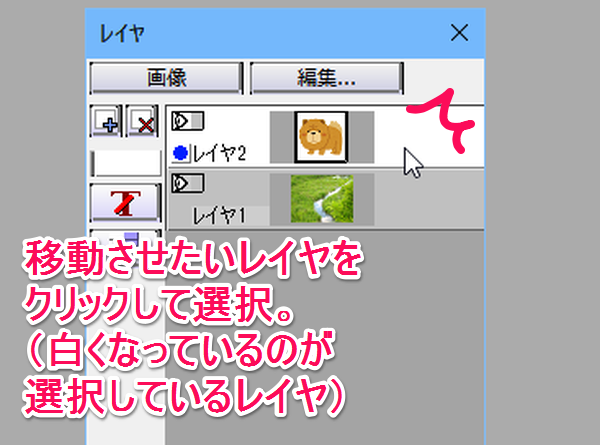

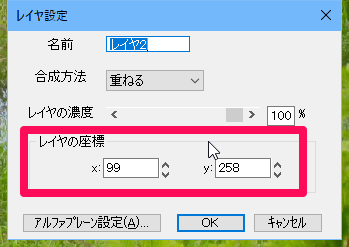




















ディスカッション
コメント一覧
優しい解説でわかりやすく、すごく参考になりました!
ありがとうござしました!!
がむがむさん
コメントありがとうございます!
お役に立てて嬉しいです(*^^*)
ピンバック & トラックバック一覧
[…] Pixiaで簡単♪透過画像を背景に合成する方法 […]