【初心者向け】Pixiaで画像をコピペするとき、大きさを変えたり回転したりする方法
前回は「画像を背景の上に合成する方法」を紹介しました。
今回はその発展形。「拡大縮小して貼り付け・回転して貼り付け」のやりかたを解説します。
Pixiaで画像をコピペするときの、基本の「ほ」にあたります。ぜひ覚えてってください!(ちなみに前回が基本の「き」)
※以下の2つの記事も参考に。
領域選択してチャウチャウをコピーする
前回作った画像。野原の写真の上にチャウチャウのイラストを貼り付けました。。

チャウチャウのイラスト(犬) | かわいいフリー素材集 いらすとや
写真素材 足成:スカイウェイ
これをそのまま使って説明していきます。
長方形で領域選択
チャウチャウの画像は「レイヤ2」です。
レイヤ2をクリックして選択します。「レイヤ2」のパネルが白く表示されればOKです。
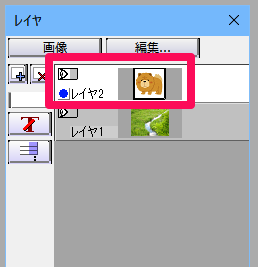
(別のレイヤを選択していると、そのレイヤの画像がコピーされてしまいます。コピーしたいレイヤを選択してるか要チェック!)
「領域」ツールをクリック→「長方形」をクリック。

チャウチャウのまわりをドラッグして領域選択。

マウスを離すと「領域」ウィンドウが出てきます。今回は必要ないので「×」で閉じます。
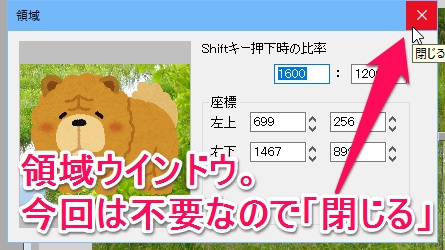
コピー
領域選択できたら「コピー」ボタンをクリック。(ショートカット Ctrl+C)
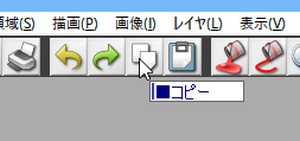
領域解除
コピーできたら領域解除しておきましょう。
「領域の解除」ボタンをクリック。(ショートカット Escキー)

コピーしたチャウチャウ画像を縮小・回転して貼り付ける
仮貼り付け
貼り付けボタンをクリック。

仮貼り付け状態になります。

仮貼り付け状態の画像の上で右クリック。貼り付けメニューが出てきます。
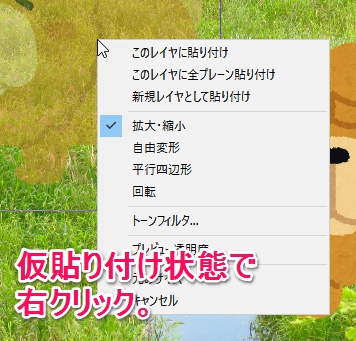
拡大・縮小
右クリックメニューは最初から「拡大・縮小」モードになっています。(もしチェックがついていなかったらクリック。)
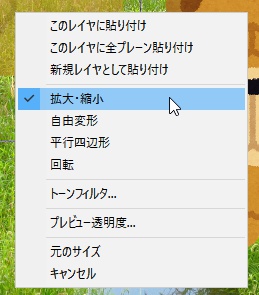
「拡大・縮小モード」では、四隅のハンドル(小さい四角)をドラッグして大きさを変えられます。
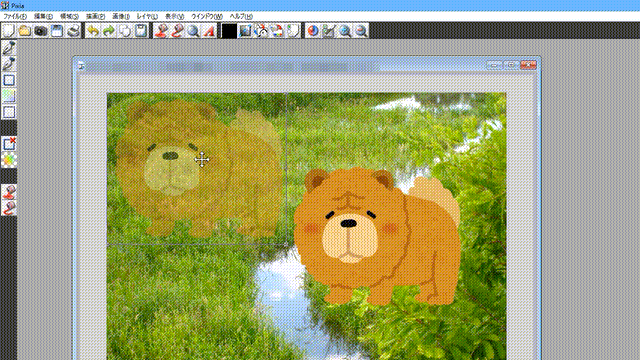
Shiftキーを押しながらドラッグすると、縦横の長さの比率を保ったまま拡大縮小できます。
好きな大きさにできたら、もう一度右クリックして「新規レイヤとして貼り付け」。
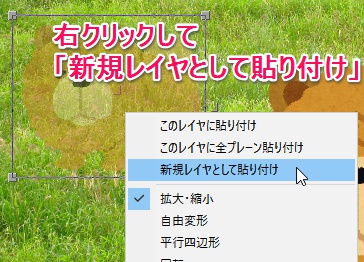
小さいチャウチャウが、レイヤ3として貼り付けられました。

回転して貼り付け
今度はチャウチャウの角度を回転させて貼り付けてみます。
レイヤパネルの「レイヤ3」(さっき貼り付けた小さいチャウチャウ)をクリックして、長方形で領域選択。

さっきとおなじようにコピーして仮貼り付け状態にします。(「コピー」→領域解除→「貼り付け」)

右クリックメニューから「回転」をクリック。
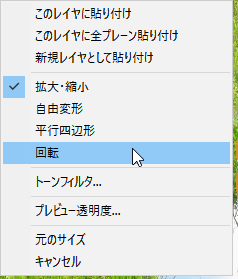
真ん中に横棒が一本出てきます。横棒の先にある小さい四角をドラッグすると、画像の角度を変えられます。くるくる〜。
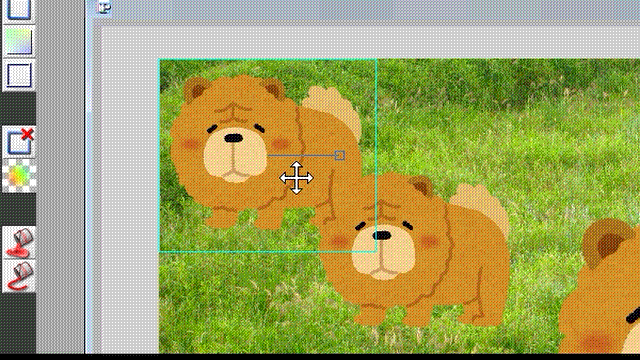
好きな角度にしたら、また右クリックして新規レイヤとして貼り付け。
回転したチャウチャウが「レイヤ4」として貼り付けられました。

拡大縮小と回転の合わせ技
縮小した画像をさらに回転させる場合は、以下の手順でいっぺんにできます。
さっきと同じようにチャウチャウをコピー→仮貼付けしたら、「拡大・縮小」で画像を好きな大きさにします。
つぎに、右クリックして「回転」を選択。
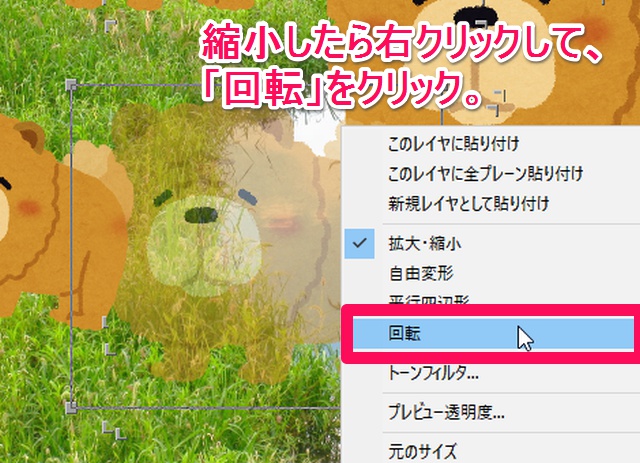
画像の大きさが戻ってしまいますが、ハンドルをドラッグして回転させれば拡大・縮小した大きさで表示されます。
回転できたら右クリック→「新規レイヤとして貼り付け」。
3匹目の子チャウチャウが、「レイヤ5」として貼り付けられました。
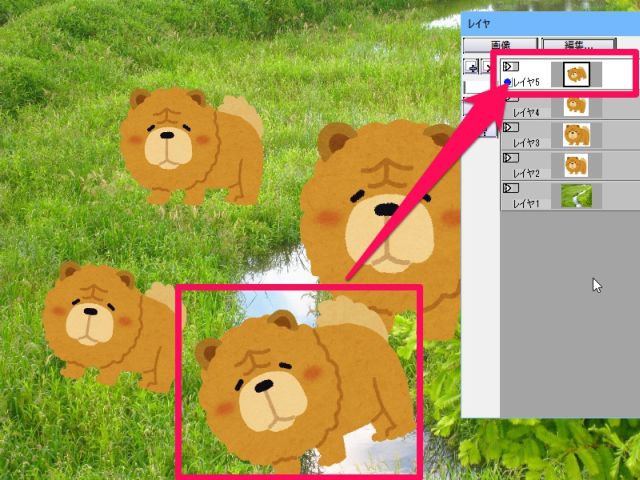
「回転してから拡大・縮小」だと、うまくいかない
注意してほしいのは、拡大・縮小と回転の順番です。
先に回転してから拡大・縮小すると、回転がリセットされてしまいます。
先に「拡大・縮小」→つぎに「回転」、の順番でやる必要があります。
まとめ
今回作った作例はこちら↓(楕円塗りつぶしツールで簡単な影も入れてみました。)

今回は背景もキャラクターもフリー素材を使いましたが、自分で描いた絵と配布素材を組み合わせることもできます。
絵を描くのはハードルが高い……という人も前回の記事と今回の記事を参考に、素材をコラージュして遊んでみてください。やってるうちにPixiaの操作に慣れてくると思います!
※素材は、配布先の規約を守って使いましょう。フリー素材でない画像の使用はしないよう、くれぐれもご注意ください!
↓Pixiaで画像を透過する簡単な方法と、画像をコピペして合成する方法。今回の記事と合わせてどうぞ。





















ディスカッション
コメント一覧
まだ、コメントがありません