色分け作業がめっちゃ楽になる!魔法のフィルタをPixiaユーザーが使う方法
デジタルでイラストを描くとき、ほぼ必須なのが「パーツごとに塗り分ける作業」。
この色分け、けっこう地道で大変だな~と思いませんか?
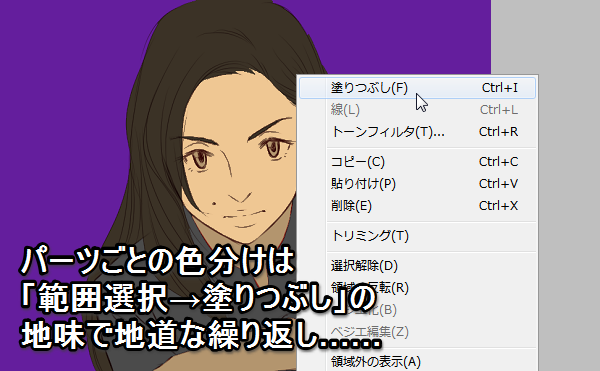
そんな塗り分け作業が魔法のように楽になるツールが、g’mic(ギミック)のcolorize(カラライズ)フィルタです。(けっこう前に話題になってたので、今さらって感じもありますが(^_^;))
今回はこのG’micのcolorizeフィルタを、GIMPのプラグインとして使う方法を紹介します。
Pixiaユーザーだから関係ない……なんてことはありません。色分けした画像はPixiaでも使えます!ていうか私も使ってます!めっちゃ便利!
そんなわけで前置きはいいからさっさと使い方が知りたい!という方はこちらからどうぞ↓
- GIMPインストールから→STEP1. まずはGIMPをインストール。
- colorizeフィルタの使い方→STEP3. ここからが今回のメイン。colorizeフィルタの使い方

【はじめに】 “g’mic(ギミック)のcolorize(カラライズ)フィルタ"とは?
イラスト制作時の、パーツごとに塗り分ける作業をめっちゃ楽にするツールです。
”めっちゃ楽!”っていっても具体的にどうなるのか。これは動画を見てもらうのが一番早いです。
Smart Comics Colorization Project in G’MIC (GIMP integration) – YouTube
もうちょい詳しく知りたいよ、という方はこちらの記事を読んでみてください。作者さんのブログ(英語)を翻訳されている記事です→【翻訳】線画の塗りが劇的に簡単に!?Gmicを使った線画色塗り自動化チュートリアル – ぐるぐるお絵かきブログ
見て(読んで)もらうとわかると思うのですが、線画が途切れていても塗り分けられる!しかも結果を確かめながら何度も調整できる!この素晴らしさ、分かっていただけるでしょうか……!
Pixiaユーザーがg’micのcolorizeフィルタを使うメリット
Pixiaユーザーの自分から見て、g’micのcolorizeフィルタを使うメリットはこんな感じです↓
メリット1。「最小値」フィルタ(いわゆる「きわ」フィルタ)のかわりに使える

きわさんの「最小値」フィルタは、領域選択用のレイヤ(いわゆる「色マスク」)をつくるときなどに、塗り残しをつぶすために使うフィルタです。
ただ、現在作者さんが開発から手を引かれているため、フィルタの入手が難しくなっています。
colorizeフィルタは入手が難しい「きわ」最小値フィルタのかわりに使えるというのが、Pixiaユーザーにとってのメリットの1つめです。
メリット2。線がつながってなくても楽に色分けできる!

2つめのメリット。鉛筆画のようなラフな線画でもOKです。領域選択のためにわざわざ線を閉じる手間がはぶけます。(これはPixiaユーザーにかぎった話ではないですが)
メリット3。レイヤー分割派もレイヤー節約派も、領域選択用レイヤがあると便利
これもPixiaにかぎった話じゃないけど、colorizeフィルタで領域選択用レイヤーを一枚作っておくと、パーツごとの下塗りの時だいぶ楽になるんじゃないかなと思います。
パーツごとにレイヤーを分ける分割派も、基本的に塗りは1枚で済ませる節約派も、どちらにも恩恵があるのがcolorizeフィルタです。
g’micのcolorizeフィルタを使うデメリットは、導入の大変さ
では、colorizeフィルタを使うデメリットは?……一言で言えば「大変!」です。
colorizeフィルタを使うには2つ方法がある。で、どっちも大変!
colorizeフィルタを使う方法は2種類あります。コマンド画面を使うスタンドアロン版と、プラグインとして使うGIMP版。
コマンド画面というのは、いわゆる「黒い画面」というやつです。
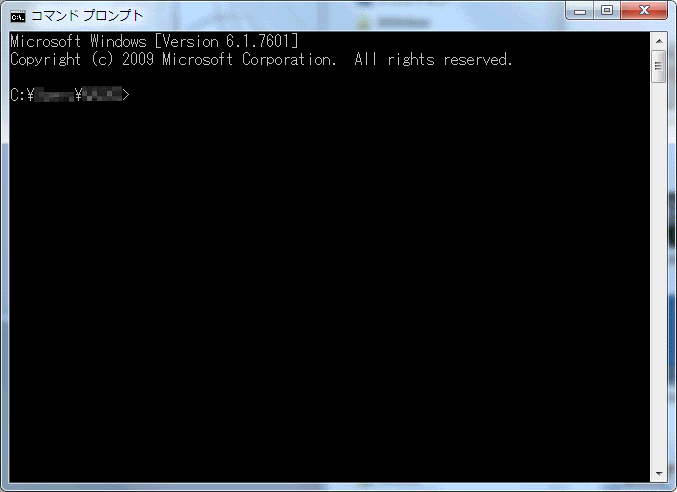
キーボードからコマンドを打ち込んでプログラムを動かすもの。見た感じもやってみた感じも上級者向けって感じです。
グラフィックソフトGIMP版は比較的あつかいやすいけど、使うまでにちょっと手間がかかる

コマンド画面を使う方法はモロ上級者向けって感じですが、それとくらべると、GIMP版はあつかいやすいなと思いました。
ただし、デメリットがないわけではありません。
GIMP版のcolorizeフィルタを使うには、
- GIMPをインストール
- プラグインとしてG’micを追加
と、二段階の手順が必要です。
ふだんGIMPを使っていない人は、colorizeフィルタを使うためだけにGIMPをインストールしないといけません。(私はまさにそのためだけにGIMPをインストールしました。)
GIMP版は、大変さよりメリットが上回る!
わざわざインストールしたGIMP、私は今のところcolorizeフィルタを使う時ぐらいしか使っていません。
でも、「colorizeフィルタのためだけだとしても、GIMPインストールして良かった!」と思っています。
「色分けがはかどる」というメリットがめちゃくちゃでかい!わたし的には「導入の大変さ」「colorizeフィルタのためだけに……」というデメリットを上回ります。
使って損なしGIMP版colorizeフィルタ!
というわけでようやく本題。GIMP版の導入方法と使い方を紹介します。
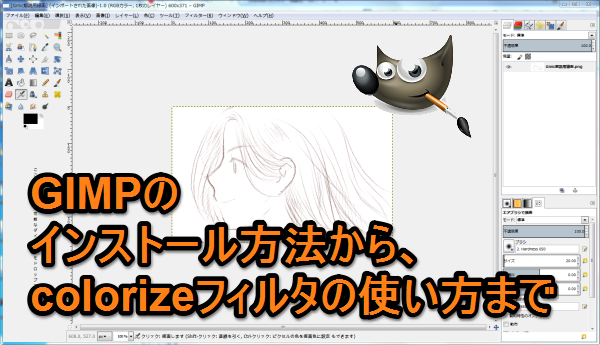
STEP1. まずはGIMPをインストール。
GIMPのインストール方法は以下のサイトの解説が丁寧で分かりやすいです。(丸投げ)
GIMP(ギンプ)最新日本語版のダウンロード・インストール方法
また、以下にある基本的な操作方法の解説も目を通しておくと良いかと。
GIMP初心者の使い方講座:画面構成や基本操作がスムーズに分かる
STEP2. つぎに、プラグインG’micをGIMPに追加。
これも以下のサイトの解説どおりにやっていけばOKだと思います。(丸投げその2)
GIMPにプラグインを追加する方法と厳選無料プラグイン6選 1-1.G’MIC (画像加工フィルター)
STEP3. ここからが今回のメイン。colorizeフィルタの使い方
- GIMPで、線画を開く
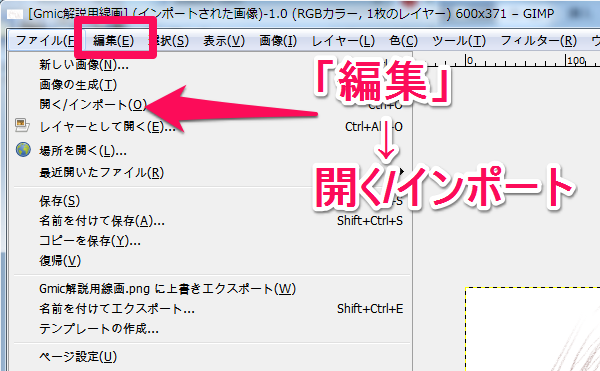
GIMPの「編集」→「開く/インポート」で、png形式等で保存しておいた線画を開きます。 - 「フィルター」→「G’MIC」をクリック
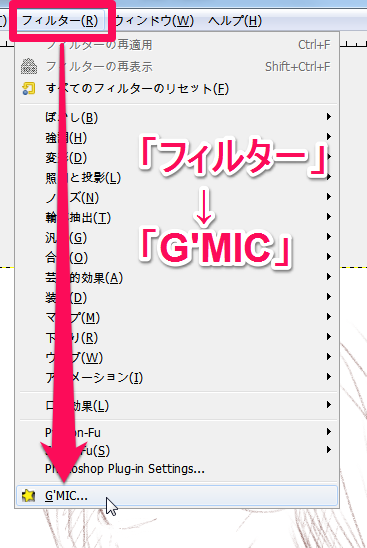
- Black&Whiteカテゴリの[+]をクリック→Colorize[interactive]をクリック
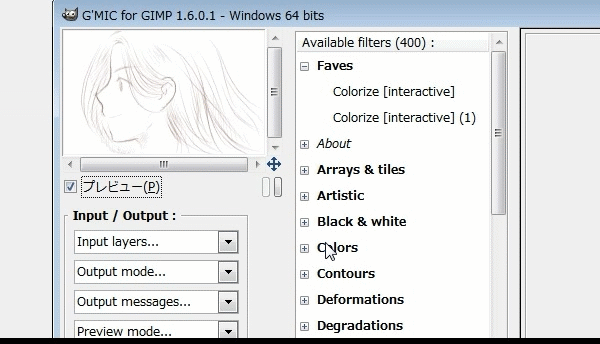
- Input type(入力タイプ)を「Lineart」(ラインアート=線画)にする

- Output type(出力タイプ)を「Image+Colors(2 layers)」にする

この設定だと、線画+色分けされた画像の2枚のレイヤーが出力されます。 - View Resolution(プレビュー解像度)→このあと出てくる線画ウインドウの大きさです。とりあえず「Medium」で良いかと。

以上の設定が終わったら、「OK」をクリック。
そうすると、カラーパレットのウインドウと線画のウインドウが開きます。
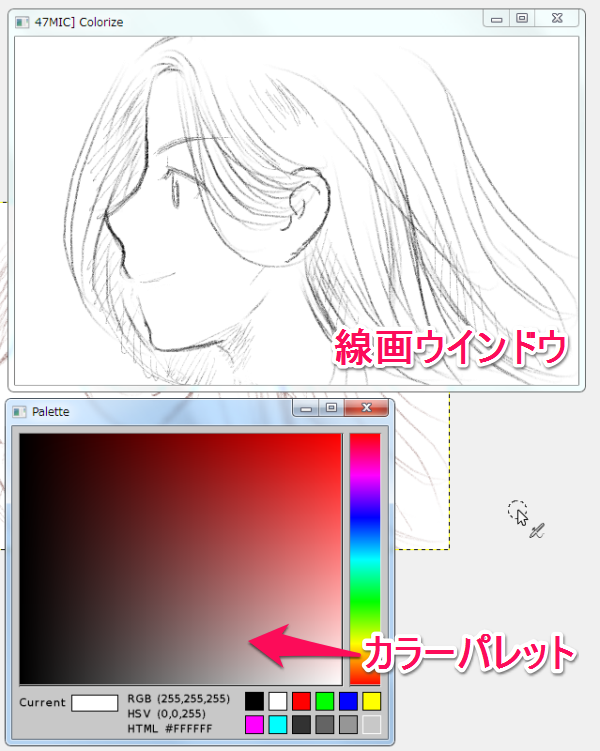
STEP4. colorizeフィルタで色分けする操作方法
- カラーパレットで適当に色を選び、線画ウインドウで、色を塗りたい部分をクリック
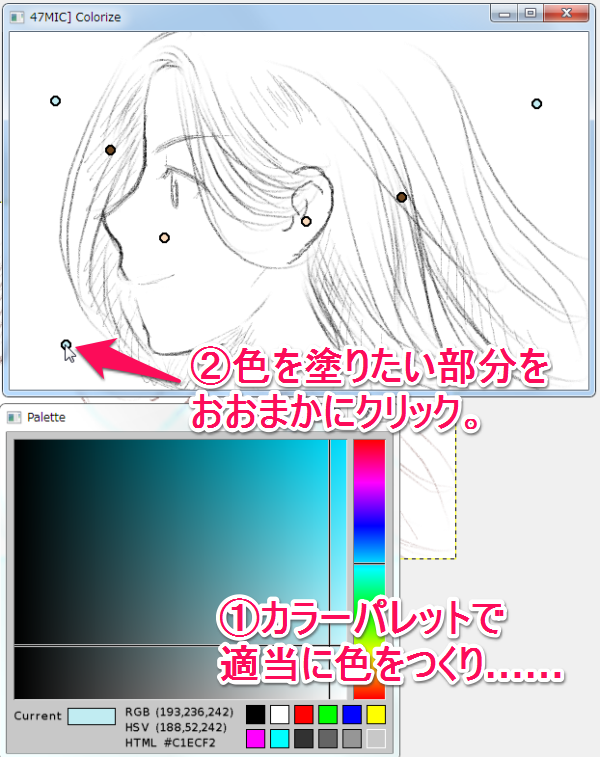
色のついた丸が表示されます。 背景、髪、肌、服……など、パーツごとに色を分けておおまかにポイントしていきます。 - キーボードのスペースキーを押す
線画ウインドウの左上に「Processing…」と出てきます。しばらく待つと、色分けされた結果が表示されます。
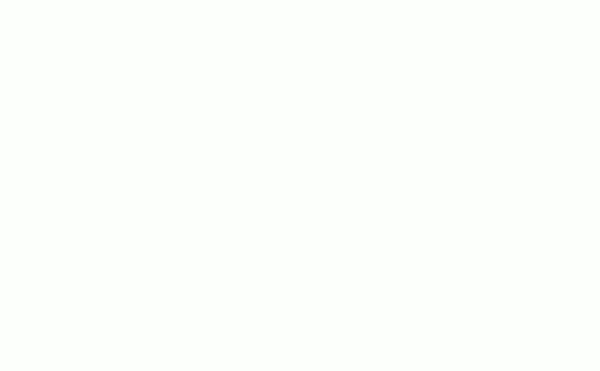
- ◯を追加したり移動したりして、色の境目などを修正する
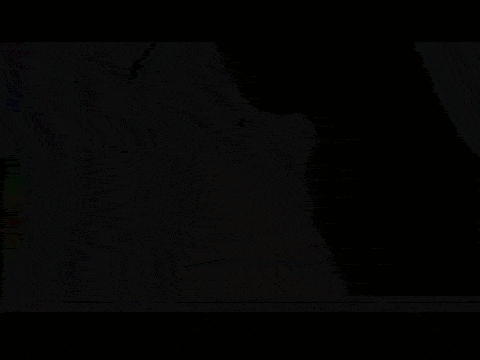
左クリックで色◯追加、丸を右クリックで削除。ドラッグで◯を移動できます。
また、◯のないところで右クリックするとその場所の色をスポイトできます。 - 修正が終わったら再度スペースキーを押す。
- 2~4を繰り返して色分けが完成したら、ウインドウを閉じる
Enterキーを押すか右上の×ボタンを押してウインドウを閉じます。 - 自動的にGIMPの画面に戻る。線画と色分けされたレイヤーが追加される。
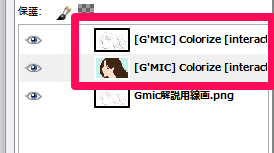
この色分けされたレイヤーを別ソフトにコピペ等すれば、範囲選択用レイヤーとして活用できます。
Pixiaで色分けレイヤーを活用する方法
ここでは例として、色分けしたレイヤーをPixiaに持って行く方法を紹介します。
- GIMPで、色分けレイヤーを選択

- 「編集」→「コピー」、またはキーボードの[Ctrlキー+C]でレイヤーをコピー
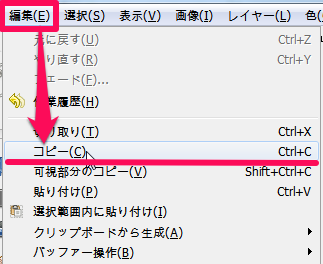
- Pixiaを起動して、「ファイル」→「クリップボードから開く」
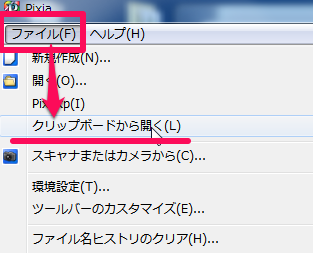
これで、「レイヤ1」に色分けレイヤーがある新規ウインドウができます。
新規ウインドウではなく新規レイヤとして貼り付けをしたい場合は、以下のとおり。
- Pixiaで画像(線画など)を開いておく
- GIMPで色分けレイヤーをコピー
- Pixiaで「貼り付け」→「新規レイヤとして貼り付け」を実行
ちなみに今回の色分けレイヤーは、最終的にこんな感じになりました。
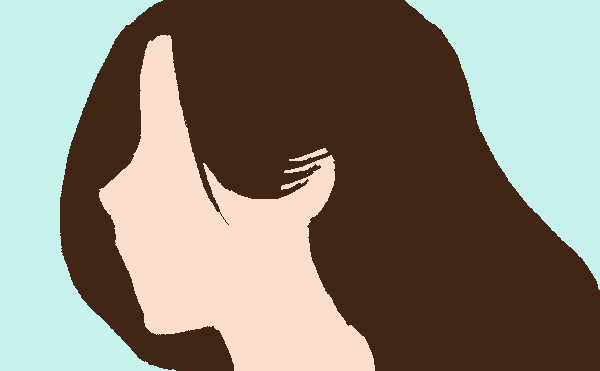
髪の毛などはあとから少し塗り直したりして、修正を入れています。さすがに今回のような荒い線画だと、修正なしでそのまま使うというわけにはいきませんでした。
もっと整った線画なら、ほぼそのまま使えるんじゃないでしょうか。
【まとめ】やや難易度高めだけど、使ってみて損はない!

というわけでg’micのcolorizeフィルタを紹介してきました。
使えるようになるまでにちょっと手間がかかります。パソコン初心者の人にやや難易度が高いかもしれません。
でも、まるで魔法のように塗り分け作業が進んでいくのは爽快です。この楽しさ、いろんな人に経験して欲しい!
ちょっと難しそう……と思っている人も、ぜひ挑戦してみてください!
それでは、長くなってしまいましたが、最後まで読んでいただいてありがとうございました!(^∀^)ノシ




















ディスカッション
ピンバック & トラックバック一覧
[…] 選ぶなら、G’micの記事。一年分の力をこの記事に注いだと言っても良いんじゃないか(^_^;)→色分け作業がめっちゃ楽になる!魔法のフィルタをPixiaユーザが使う方法 | ND!気まぐれ日記 […]