Pixiaで水彩風色塗り・仕上げメイキング2│12ヶ月連続イラスト10枚目

前回の記事「完成!&Pixiaで水彩風色塗り・仕上げメイキング1」のつづきです。
前回までのおさらい
前回は、フィルタ加工前の基本的な色塗りの段階まで終わりました。 
今回は、これにシャープフィルタをかけて、透明水彩風の絵の具の境界を表現してみます。
Pixiaのバージョンは5.40e6です。
目次
- STEP1.色塗り作業をしていたファイルをコピーして、加工作業用ファイルにする
- STEP2.塗りレイヤを結合して、新規レイヤとして貼り付ける
- STEP3.「シャープ」フィルタをかける
- STEP4.部分的にぼかす
- STEP5.再び塗りレイヤを結合して、新規レイヤとして貼り付け、合成方法を「ハイライト」にする
- STEP6.テクスチャレイヤを移動する
- STEP7.白で光を散らす
STEP1.色塗り作業をしていたファイルをコピーして、加工作業用ファイルにする
まず、加工用ファイルを作ります。
色塗りをしていたファイルでそのまま作業を続けてもいいんですが、万が一途中でファイルが破損してしまった場合などに備えて、作業ごとにファイルを変えると安全です。
Pixiaでレイヤなどをそっくりそのままコピーするには、「画像の複製」を使うのが簡単です。
「画像の複製」で、レイヤなどをそっくりそのままコピーする
- 色塗り作業ファイルを開く。
- メニューバーの「画像(I)」メニュー→「画像の複製(L)」をクリック。
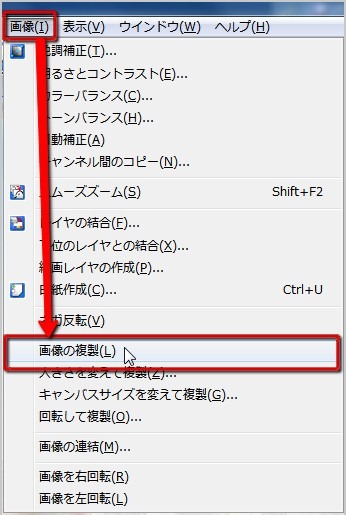
- 新しく「名前なし の キャンバス」が開く。
- レイヤパネルを確認して、きちんとコピーされいているかチェック。
- 問題なければ、「名前を付けて保存」する。(「加工用」など分かりやすい名前を付けておくと良いです。)
これで、「色塗り」ファイルをそっくりコピーした「加工用」ファイルができました。(もちろん、普通にエクスプローラ上などでコピー&ペーストしてもコピーファイルを作れます。)
今回はこの「加工用」ファイルでフィルタ加工などの作業をしていきます。
STEP2.塗りレイヤを結合して、新規レイヤとして貼り付ける
「加工用」ファイルのレイヤは、「色塗り」の最終段階と同じです。優先順位の高い順に、
- 「線画」
- 「背景」
- 「前中景」
- 「基本色2」
- 「基本色1」
- 「キャンバス」
です。 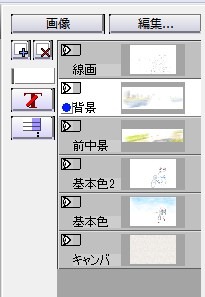
このうち、「線画」レイヤと「キャンバス」レイヤ以外を結合して、新規レイヤとして貼り付けます。
なぜか結合メニューの「新規レイヤとする」だと画像がおかしくなる
さて、元のレイヤを残したまま、結合した画像を新しいレイヤとして追加したい場合、「レイヤの結合」から「新規レイヤとする」を選ぶのが普通だと思います。(私は普段そうしています。) 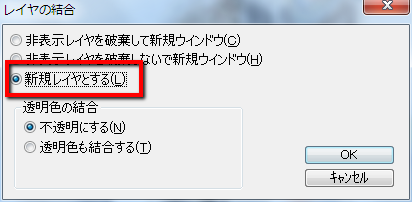
ただ、今回はその方法だと結合したレイヤの画像がおかしくなってしまいました。下の画像のように。 
「透明色の結合」を「透明色も結合する」にしても、やはり色がおかしくなってしまいます。 
「新規レイヤとして」が使えないので、「非表示レイヤを破棄して新規ウインドウ」で結合してから貼り付ける
「新規レイヤとして」でうまく結合できないので、別の方法をとることにしました。
”「非表示レイヤを破棄して新規ウインドウ」で結合したものをコピーして、「加工用」ファイルに新規レイヤとして貼り付ける”という、ちょっと回りくどい方法です。
- メニューバーの「画像(I)」→「レイヤの結合(F)…」をクリック。
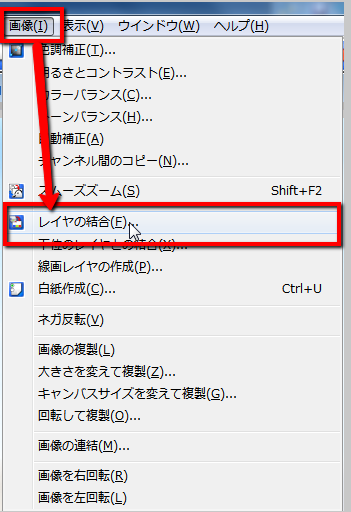
- 「非表示レイヤを破棄して新規ウインドウ(C)」と「不透明にする(N)」をチェックして、「OK」をクリック。
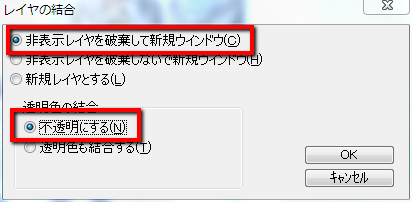
- 新しいウインドウに「名前なし の レイヤ0」が開かれる。
- ツールバー1の「コピー」アイコンをクリック(またはキーボードのCtrlキーとCキー同時押し)して、「名前なし の レイヤ0」をコピーする。
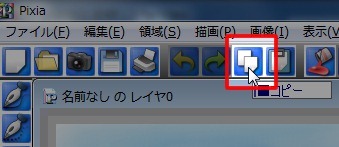
- メニューバーの「ウインドウ」をクリックして、「加工用」のファイルをクリックしてウインドウを切り替える。

- ツールバー1の「貼り付け」アイコンをクリック。(またはキーボードのCtrlキーとVキー同時押し)
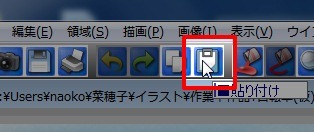
- ウインドウに4でコピーした画像が出てくる。画像上で右クリックして、出てきたメニューの「新規レイヤとして貼り付け」をクリック。
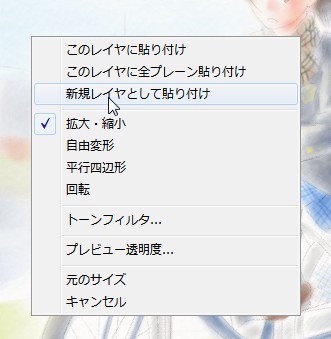
- レイヤパネルの一番上に、コピーした画像が新しいレイヤとして貼り付けられる。
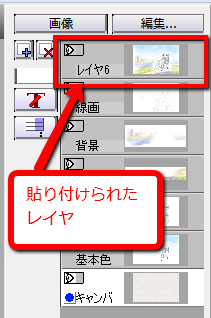
これで、色塗りレイヤを結合したものを新規レイヤとして貼り付けることができました。
このレイヤをドラッグして、「線画」レイヤと「背景」レイヤの間に移動します。 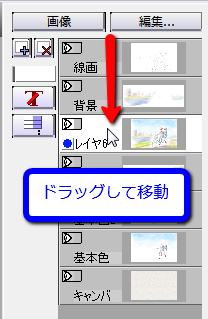
これでフィルタ加工の準備完了です!
STEP3.「シャープ」フィルタをかける
STEP2で結合して追加したレイヤをフィルタで加工します。(追加したレイヤの名前を「フィルタ」に変更しておきます。)
レイヤパネルの「フィルタ」レイヤをクリックして、アクティブな状態にしておきます。(アクティブなレイヤは色が明るく表示されます。) 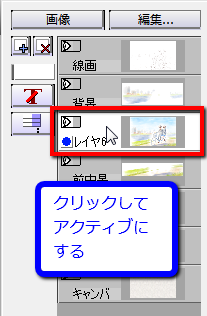
「フィルタ」レイヤにシャープフィルタをかけます。
- ツールバー1の「フィルタ」アイコン(またはメニューバーの「表示(V)」→「フィルタ(I)」)をクリック。
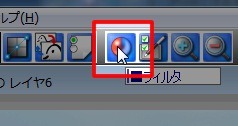
- フィルタパネルの左側リストの、「標準」をクリック→右側リストの「シャープ」をクリック。
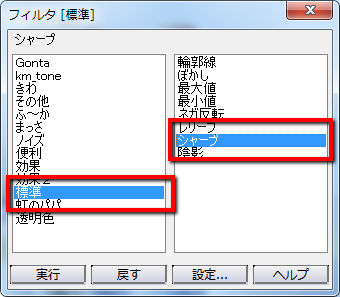
※設定はどちらでも良いと思います。今回は「右下→左上」にしました。 - カラーパネルのt値を150/255(だいたい真ん中らへん)にしておく。
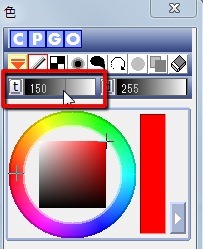
- フィルタパネルの「実行」ボタンを1回クリック。
「シャープ」フィルタをかけた「フィルタ」レイヤがこちら。 あまり変わりませんが……。 
この、「シャープ」フィルタを使った水彩風加工の方法は、pixivの講座を参考にしました。
「Pixiaで水彩境界っぽいの」/「★鈴★+。」のイラスト [pixiv]
STEP4.部分的にぼかす
このままだとザラザラした感じなので、部分的にぼかしていきます。
カラーパネルの「ぼかす2」をクリックします。 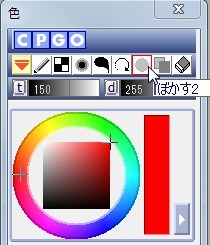
ブラシのサイズや種類、t値を調整しつつぼかして、粗い部分をなじませていきます。
このとき、色の境界部分を残すようにします。あまり上手くできませんでしたが、いわゆる「水彩境界」というやつを再現しようという試みです。それっぽくするにはもうちょっとやり方を研究する余地がありそうです。
だいたいぼかしたら、「フィルタ」レイヤの合成方法を「乗算」に変更します。濃度は100%です。
このままでも良いんですが、色が若干濃すぎるかな、と感じました。最初の塗りのように淡い感じの色にしたいので、次のステップでもうひと手間かけます。
STEP5.再び塗りレイヤを結合して、新規レイヤとして貼り付け、合成方法を「ハイライト」にする
STEP2の作業をもう一度行います。
まず、「基本色1」「基本色2」「前中景」「背景」レイヤ以外を非表示にしておき、この4つのレイヤを結合して、新規レイヤとして貼り付けます。(詳しい手順はSTEP2を参照。)
貼り付けたレイヤを「線画」レイヤと「フィルタ」レイヤの間に移動します。 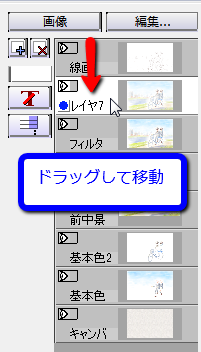
つぎに、このレイヤの合成方法を「ハイライト」に変更します。
- レイヤ名をクリック。
- レイヤ

















ディスカッション
コメント一覧
まだ、コメントがありません