もう二度とデータ消失であわてないためのバックアップ体制づくり
去年11月に突然PCが起動しなくなり、データも消してしまうという事態におちいったわけですが。
PC故障→データ消失 というのは、これで二回目。バックアップをやったりやらなかったり、テキトーにしていたツケが二度も回ってきたんですねー。
二度あることは三度ある。機械に寿命がある以上、また同じようなことが起こるのは運命……。
「もう二度とデータ消失であわてるもんか!」というわけで、これを機にバックアップ体制をきちんと作ることにしました。
毎日やっていること
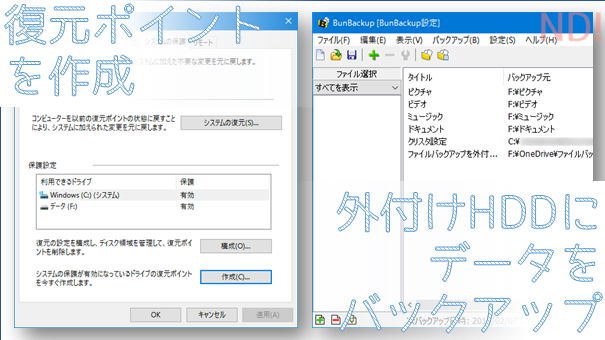
毎日やってるのは2つだけ。
- 復元ポイントを作る
- BunBackupでデータを外付けHDDとクラウドにバックアップ
実行するタイミングは、一日の終りにPCの電源を切る前。忘れないように、毎日20時30分にアラームをセットしてあります。
復元ポイントをつくる

復元ポイントの作り方は以下のサイトを参考に。慣れちゃえばめっちゃ簡単。
復元ポイント作成画面へ行く方法が2種類あります。(検索を使うのか、コントロールパネルの「システム」画面から行くのか)私は検索から行く方法を使っています。
BunBackupでデータのバックアップを自動化
Cドライブに保存しておいたデータがパァになった苦い経験から、画像や音楽、文書などはデータ用ドライブに保存しています。(内蔵HDDをパーティション分割。)
そして、BunBackupでデータドライブをバックアップ。OneDriveと外付けハードディスクの2ヶ所をバックアップ先に指定しています。
BunBackupの設定はこんな感じ。
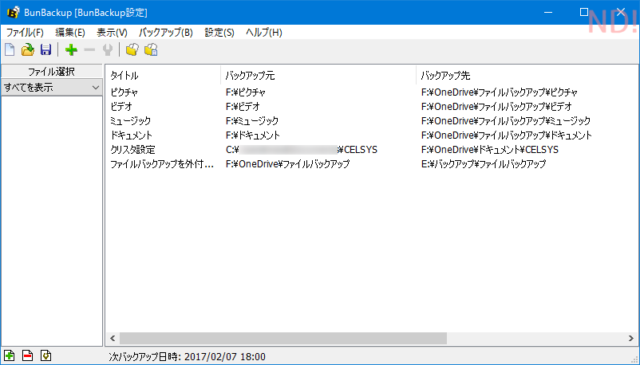
- 「ピクチャ」や「ドキュメント」などデータ保存フォルダを、OneDriveに作ったバックアップ用フォルダにミラーリングコピー。
- OneDriveのバックアップ用フォルダを、外付けハードディスクにミラーリングコピー。
という流れ。
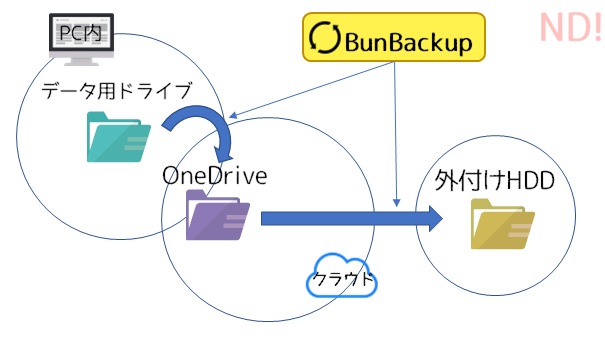
ドライブ監視機能を使えば、外付けハードディスクを接続するだけで自動的にバックアップが始まります。
ついでに環境設定の自動バックアップを「1時間ごと」に設定。これでOneDriveの方には、1時間おきにバックアップされている(はず)。
BunBackupの使い方は以下のサイトを参考に。
いま使っている外付けハードディスクはこれ。
短辺はiPhone6よりわずかに大きく、長辺は3cmほど小さいです。手のひらサイズ。


週一回やっていること
システムイメージの作成
毎週日曜日には、システムイメージの作成をしています。
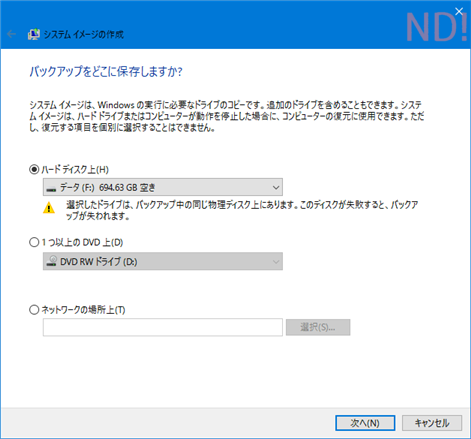
PCまるごと全部だと時間がかかるので、システム(Cドライブ)だけ。(データ(絵とか漫画、文書や音楽など)は、別途毎日バックアップ。)
これで、PCが不調になったりしても、元の環境に戻せるわけですね。やったぜ!
と安心していたら、高価でインターネット経由のアクティベートが必要なソフトをインストールしたら、必ずシステムイメージを作成しておこう。
という記述を発見。
参考サイト:
うむむ、さすがにそこまではやってなかった……。自分はフリーソフトのインストールがメインだけど、今後のために覚えておこう……。油断は禁物だ。
やったほうが良いんだけど、できていないこと
ソフトをインストール・アップデートをする前に復元ポイントを作る
最初はしつこいくらいやってたけど、最近はそこまでまめにやってない……。(必要なソフトのインストールがひととおり終わって、新規でインストールしなくなったからっていうのもありますが。)
システム修復ディスクの作成
Windowsが起動しなくなったときにそなえて、作っとかなきゃいけないシステム修復ディスク。後回しになってはや何ヶ月。CD-Rで良いらしいので、早めに買ってきて作っとかないと!
バックアップの習慣づくり、ポイントはアラームと自動化。

復元ポイント作成とデータバックアップを毎日行い、週一回はイメージバックアップをする。
まだ最低限のことしかできていませんが、バックアップを定期的に実行する習慣ができてきました。
この習慣づくりのポイントになってるのが、アラームと自動化です。
アラームでリマインド
Free Countdown Timer で、アラームをセット。
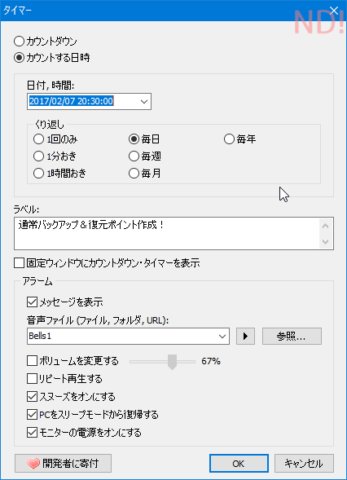
時間になれば「バックアップしなさいよー」とアラームが鳴り、画面にでかでかとメッセージが表示されます。強制的に最前面に表示されるので、絶対に目に入ります。別作業に没頭していても安心!
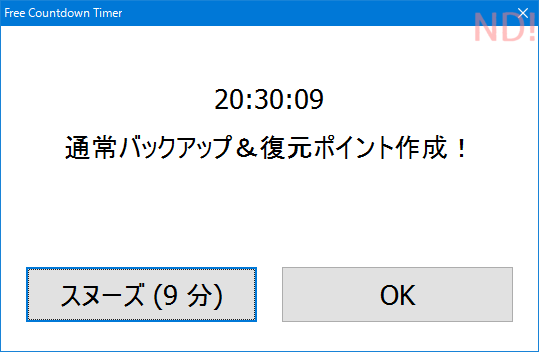
自動化でバックアップを楽にする
手間がかかることはついつい敬遠しがち。面倒くさがりでも毎日できるように、バックアップ設定はなるべく簡単にするのがポイントです。
私の場合は、BunBackupのドライブ監視や自動バックアップの機能を使い、ほとんど何もしなくても自動でバックアップできるように設定しました。
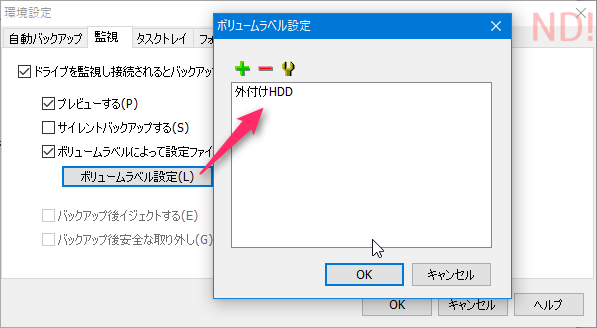
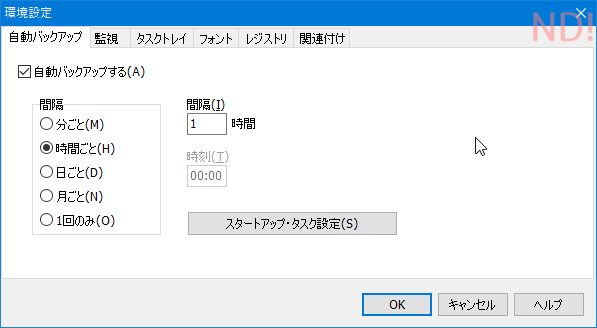
毎日のバックアップは、外付けハードディスクをPCにUSB接続するだけ。OneDriveへも1時間おきに自動でバックアップされます。めっちゃ楽。
つぎの課題は、バックアップからの復旧
アラームと自動バックアップのおかげで、まめにバックアップする習慣はつきました。
つぎの問題は、パソコンが故障したりデータが消えたりした時に、きちんと復旧できるかどうか。いくらマメにバックアップしていても、もとに戻せなければなんにも意味ないですもんね。
しかしさすがに、「ためしにちょっとデータを全消ししてみる」とかいうわけにはいかないので、とりあえずは「ちゃんと復旧できる!」と信じてまじめに日々バックアップを行うしかありません。
あとは、まだやってないシステム修復ディスクの作成をはやめにやらないと……。システムとデータ丸ごとバックアップも、月一くらいでやっといたほうが良いかな~。
慢心せず油断せず、よりよいバックアップ体制の模索はまだまだつづきます!
記事中に使用した画像素材等
フラットアイコンデザインさんのアイコン、ほどよく可愛いのでお気に入りです。やさしさゴシック手書きも同じくお気に入り。
- FLAT ICON DESIGN -フラットアイコンデザイン-
- Cloud icon | Icon search engine
- Arrow, arrows, backup, circle, sync icon | Icon search engine
- やさしさゴシック手書きのフリーダウンロード – フォントな自由|日本語フリーフォント無料ダウンロード





















ディスカッション
コメント一覧
まだ、コメントがありません